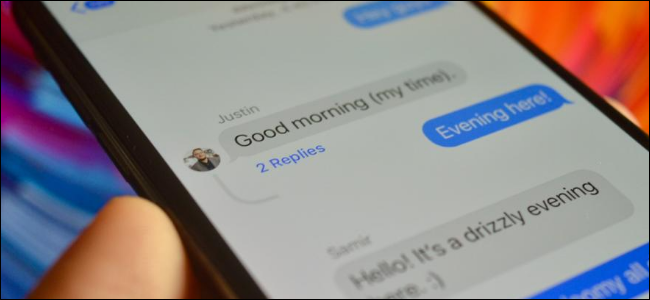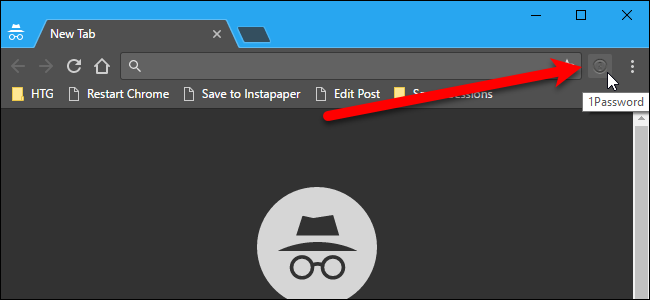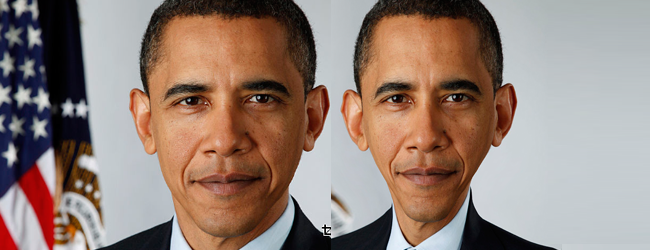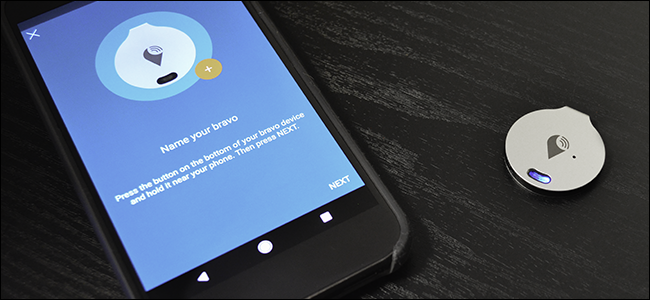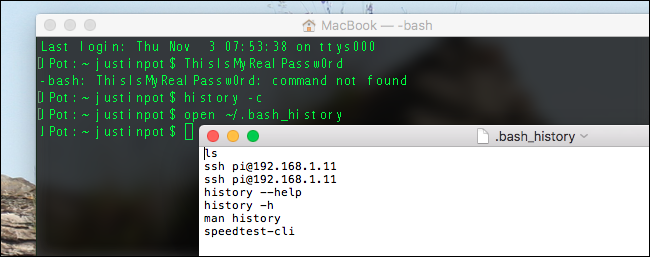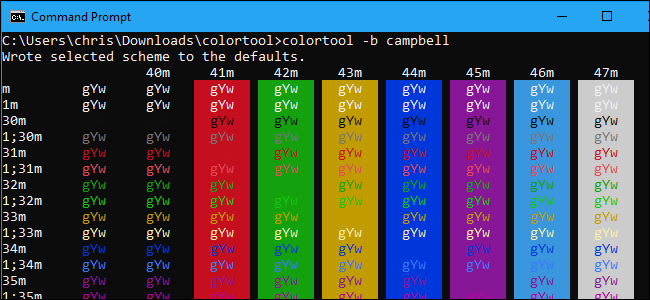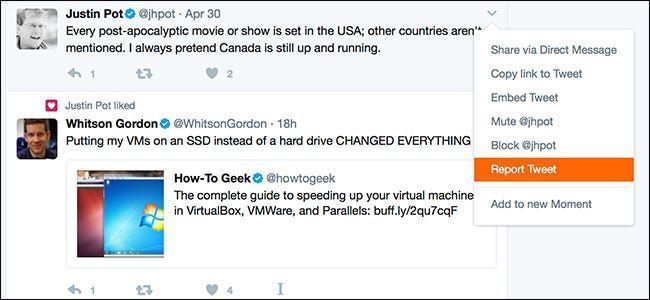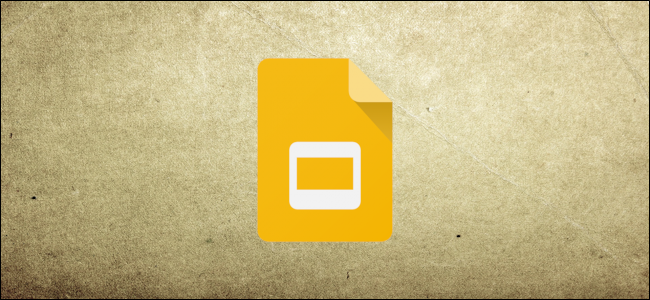Cara Mendayakan TPM 2.0 dan Boot Selamat untuk Windows 11 dalam UEFI

Jika anda telah jalankan Pemeriksaan Kesihatan PC Microsoft dan diberitahu Windows 11 tidak menyokong PC anda secara rasmi, ada kemungkinan anda perlu mendayakan TPM dan Secure Boot pada PC anda. Ini caranya.
Windows 11 Memerlukan TPM 2.0 dan Secure Boot
Untuk sesetengah PC, punca masalah dengan Pemeriksaan Kesihatan PC ialah mereka mempunyai Boot Selamat dan TPM dilumpuhkan dalam UEFA , iaitu sistem asas yang membolehkan sistem pengendalian anda berfungsi dengan perkakasan PC anda. Ramai orang masih memanggil UEFI BIOS mereka, walaupun istilah itu secara teknikal merujuk kepada standard yang lebih lama.
Selepas mendayakan TPM dan Secure Boot, kemungkinan PC anda akan lulus semakan keserasian Windows 11 jika ia memenuhi semua keperluan sistem lain .
BERKAITAN: Apakah Keperluan Sistem Minimum untuk Menjalankan Windows 11?
Cara Mendayakan TPM dan But Secure dalam UEFI
Untuk mendayakan TPM dan But Secure dalam UEFI anda, pertama sekali, anda perlu mematikan peranti anda. Apabila anda menghidupkannya semula, akan ada kekunci atau butang papan kekunci khas yang anda perlu tekan pada masa yang tepat untuk masuk ke tetapan UEFI anda .
 BERKAITAN Apakah yang dilakukan oleh BIOS PC, dan Bilakah saya harus menggunakannya?
BERKAITAN Apakah yang dilakukan oleh BIOS PC, dan Bilakah saya harus menggunakannya? Kekunci tepat yang anda perlu tekan berbeza-beza bergantung pada pengilang, jadi anda perlu sama ada merujuk manual pengendalian peranti anda atau melakukan carian web untuk nama peranti anda bersama-sama dengan kunci bios atau kunci UEFI. Untuk sesetengah papan induk (terutamanya jika anda membina PC anda sendiri), anda mungkin melihat mesej kecil pada skrin semasa but memberitahu anda kekunci yang perlu anda tekan untuk memasuki tetapan BIOS.
IklanContohnya, pada komputer riba Acer Spin 3 yang kami ada, anda mengakses menu konfigurasi UEFI dengan menghidupkan komputer riba dan menekan F2 pada papan kekunci apabila anda melihat skrin percikan Acer.
Sebaik sahaja anda berada dalam skrin persediaan UEFI anda, arahan juga akan berbeza secara dramatik tentang cara tepat untuk mendayakan Secure Boot dan TPM, tetapi secara umum, anda sedang mencari pilihan Keselamatan atau Boot.
Dalam contoh Utiliti Persediaan oleh American Megatrends (persediaan anda mungkin kelihatan berbeza), anda boleh menemui pilihan TPM di bawah tab Keselamatan. Cari TPM dan pastikan ia didayakan. Jika tidak, tukar tetapan dalam UEFI tertentu anda untuk mendayakannya.

Benj Edwards
Begitu juga, dalam contoh UEFI kami, kami boleh menemui tetapan Boot Selamat kami di bawah tab But. Cari pilihan Boot Selamat dan pastikan ia didayakan.

Benj Edwards
Selepas itu, pastikan anda menyimpan perubahan yang telah anda buat pada UEFI anda sebelum anda keluar dari utiliti konfigurasi (anda biasanya boleh memilih simpan dan keluar sebagai salah satu pilihan).
Nota: Jika anda tidak melihat apa-apa tentang TPM atau Secure Boot pada skrin tetapan UEFI atau BIOS komputer anda, PC anda mungkin terlalu lama untuk mempunyai ciri ini.
Selepas keluar, PC anda akan dimulakan semula dan Windows akan dimuatkan. Apabila anda menjalankan semakan semula, anda diharapkan akan lulus ujian. Jika ciri ini didayakan dan PC anda masih tidak lulus semakan, ada sebab lain kenapa mesin anda tidak serasi dengan Windows 11.
BERKAITAN: Apakah Perbezaan Antara Windows 10 dan Windows 11?
Apa Itu Secure Boot dan TPM Anyway?
Boot Selamat ialah ciri UEFI yang hanya membenarkan sistem pengendalian yang ditandatangani berfungsi , yang boleh membantu melindungi anda daripada perisian hasad. Selain daripada menyemak BIOS anda, anda boleh semak Maklumat Sistem dalam Tetapan untuk melihat sama ada sistem anda menyokong Secure Boot.
IklanBegitu juga, TPM (singkatan dari Trusted Platform Module) membantu dengan keselamatan dengan menyediakan penyulitan data anda terima kasih kepada cip khas di dalam mesin anda. Kebanyakan mesin yang dibina selepas 2016 termasuk cip TPM 2.0 yang diperlukan untuk menjalankan Windows 11.
Kepada semak cip TPM anda , anda boleh menekan Windows+R, taip |__+_| , dan tekan Enter. Dalam konsol pengurusan TPM yang muncul, anda akan menemui maklumat pada modul TPM PC anda dan anda akan melihat nombor versinya di bawah Versi Spesifikasi.
Semoga berjaya!
BERKAITAN: Cara Semak Sama ada Komputer Anda Mempunyai Cip Modul Platform Dipercayai (TPM).
BACA SETERUSNYA- & rsaquo; Cara Semak sama ada PC Windows 10 Anda Boleh Menjalankan Windows 11
- & rsaquo; Apakah Perbezaan Antara Windows 10 dan Windows 11?
- & rsaquo; Cara Memaksa Kemas Kini dan Naik Taraf Windows 11 Serta-merta
- & rsaquo; Patutkah Anda Meningkatkan ke Windows 11?
- & rsaquo; Cara Menaik taraf PC Anda kepada Windows 11
- & rsaquo; Cara Memasang Windows 11 pada PC Tidak Disokong
- & rsaquo; Apakah Keperluan Sistem Minimum untuk Menjalankan Windows 11?
- › 5 Laman Web Setiap Pengguna Linux Perlu Penanda Halaman
 Benj Edwards
Benj Edwards Benj Edwards ialah Editor Bersekutu untuk How-To Geek. Selama lebih 15 tahun, beliau telah menulis tentang teknologi dan sejarah teknologi untuk tapak seperti The Atlantic, Fast Company, PCMag, PCWorld, Macworld, Ars Technica, dan Wired. Pada tahun 2005, beliau mencipta Pengkomputeran dan Permainan Vintage, sebuah blog yang menumpukan kepada sejarah teknologi. Dia juga mencipta podcast The Culture of Tech dan kerap menyumbang kepada podcast retrogaming Retronauts.
Baca Bio Penuh