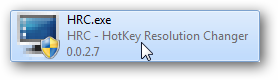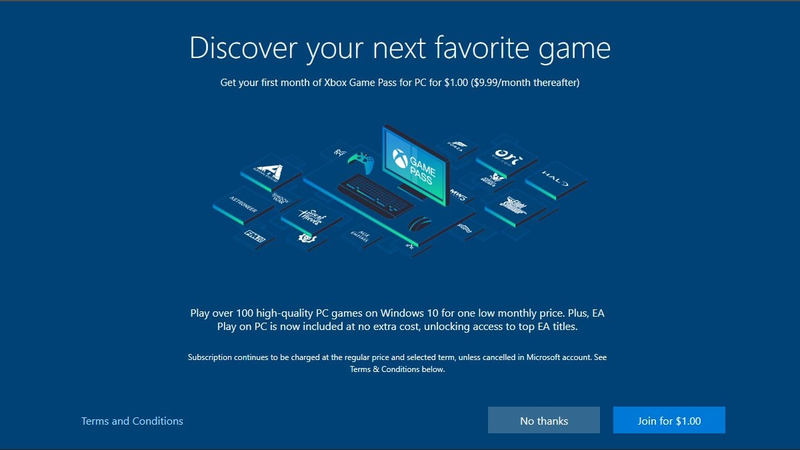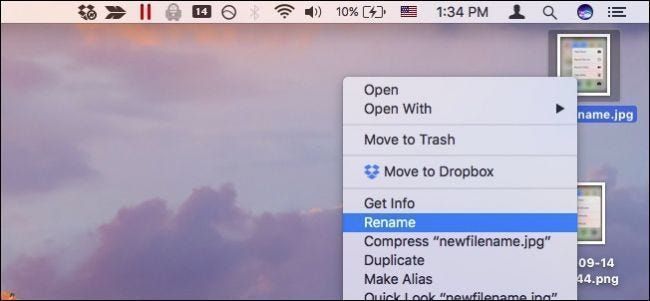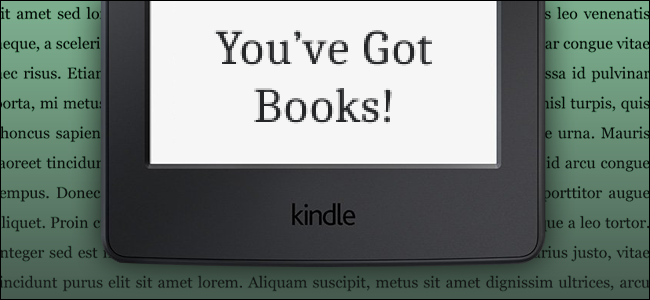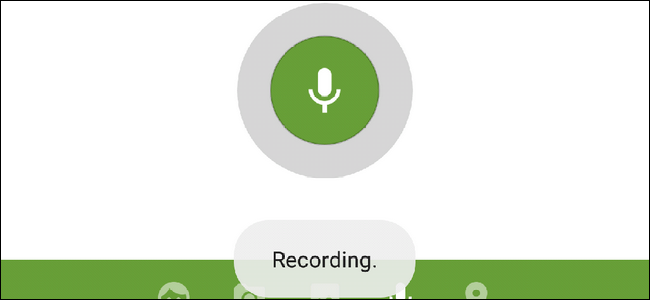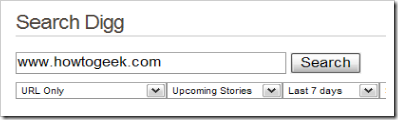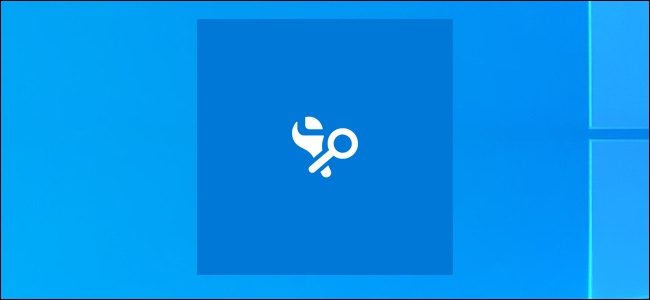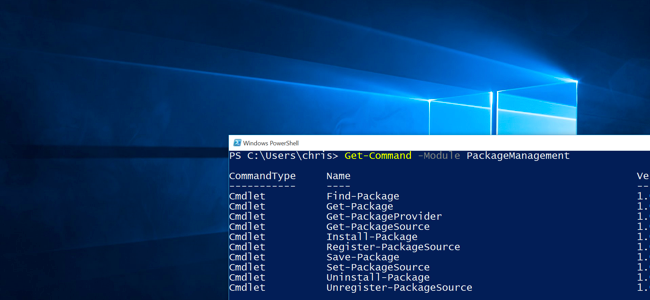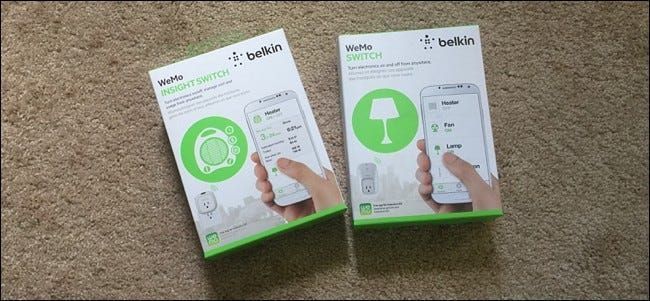Cara Menggunakan Apl Nota Baharu Apple untuk Menyusun Fikiran Anda

Mencatat nota boleh membuat perbezaan antara mengingati idea bernas yang anda temui semasa mandi dan membiarkannya pergi ke longkang. Apl Nota Apple telah berkembang jauh daripada hari-hari kertas yang palsu, diisi dengan ciri untuk memastikan sumbang saran terbaik anda sentiasa dapat dicapai.
Nota membantu mengurangkan beban otak anda dengan memberi anda cara yang mudah untuk mencatatkan fikiran anda yang paling mendesak, dan jika anda memiliki peranti Apple lain yang disambungkan ke akaun iCloud yang sama, ia akan disegerakkan serta-merta, bermakna ke mana-mana sahaja anda pergi, begitu juga adalah nota anda.
Pengubah suaian besar Notes datang dalam iOS 9 dan OS X 10.11 El Capitan, dan telah mendapat lebih banyak ciri baharu sejak pertama kali dikeluarkan. Kami menggunakan versi Nota terbaharu yang ditemui pada iOS 9.3 dan OS X 10.11.4. Jika anda tidak memasang salah satu daripada versi ini, maka anda tidak akan dapat mengunci nota, yang merupakan ciri utama baharu.
Cara Menggunakan Nota pada OS X
Nota disertakan dengan OS X, jadi tiada apa-apa untuk dimuat turun atau dipasang. Jika anda belum lagi menyematkannya pada Dok anda, maka anda boleh membukanya daripada folder Aplikasi atau menggunakan Spotlight.
Terdapat tiga anak tetingkap pada apl Nota: anak tetingkap folder, senarai nota anda dan kandungan nota, jadi apabila anda mengklik pada nota, anda melihat teks penuh apa yang telah anda tulis di sebelah kanan.

Di sepanjang bahagian atas apl Nota ialah bar alat yang membolehkan anda, dari kiri ke kanan: menunjukkan atau menyembunyikan folder, menyemak imbas lampiran, memadam nota, menulis nota baharu, membuat senarai semak, menggunakan gaya teks, menambah foto atau video, tambah atau alih keluar kunci kata laluan dan kongsi serta cari nota.

Untuk membuat nota, klik butang nota baharu atau gunakan pintasan papan kekunci Command+N.

Baris pertama nota anda akan ditunjukkan sebagai tajuk, manakala setiap baris berturut-turut akan menjadi kandungan nota.

Nota juga termasuk keupayaan untuk melampirkan foto atau video. Ini boleh membuktikan sangat berguna apabila cuba mengingati perkara yang memberi inspirasi kepada anda.

Apabila anda ingin melampirkan foto atau video pada nota, hanya seret ia ke nota. Sebagai contoh, jika anda menggunakan apl Notes untuk membuat senarai barangan runcit, anda boleh mengingatkan diri anda untuk membeli makanan kucing dan menjadikannya sangat meyakinkan dengan gambar kucing lapar anda yang dilampirkan.

Apabila anda selesai dengan nota–katakan anda telah berjaya membawa idea cemerlang anda yang genius–anda boleh memadamkannya. Sama ada pilih nota dan klik ikon tong sampah, atau hanya tekan kekunci Padam. Jika anda membuat kesilapan dan ingin menghidupkan semula nota, anda boleh pergi ke folder Dipadam Baru-baru ini dan seretnya kembali ke folder Nota.

Anda boleh menyeret nota tidak berkunci ke mana-mana folder lain yang telah anda buat, tetapi nota berkunci hanya boleh diseret ke folder yang dikaitkan dengan Mac anda.
IklanBercakap tentang folder, anda boleh membuat lebih banyak lagi. Jadi, jika anda seorang yang suka berorganisasi, anda boleh memfailkan semua nota anda ke dalam kategori yang kemas. Untuk mencipta folder baharu, cuma klik + di sudut kiri bawah anak tetingkap folder atau gunakan pintasan papan kekunci Shift+Command+N.

Untuk mengalihkan folder nota, ia mesti dibuat pada Mac atau iPhone atau iPad anda. Anda boleh mengalihkan folder nota contohnya, daripada folder On My Mac anda ke iCloud dan sebaliknya, tetapi anda tidak boleh mengalihkan folder nota (seperti dalam contoh sebelumnya) daripada folder Mac atau iCloud anda ke folder nota Google anda.
Selain itu, anda tidak boleh mengalihkan folder lalai seperti folder Nota atau folder Dipadam Baru-baru ini, hanya folder nota tersuai yang anda buat.
Cara Semak Imbas Lampiran Anda
Mari kita luangkan sedikit masa untuk bercakap tentang lampiran. Dari masa ke masa, anda boleh menambah beberapa lampiran pada nota anda dan kadangkala anda mungkin terlupa lampiran yang dikaitkan dengan nota tertentu. Nasib baik, jika anda mengklik butang Semak imbas lampiran, anda boleh melihat semua lampiran anda, dengan mengubah kategori di satu lokasi yang mudah.

Ingin melihat nota yang dilampirkan gambar, dokumen atau tapak web? Tiada masalah, cuma klik kanan padanya dan pilih Pergi ke Nota.

Anda juga boleh mengakses Penyemak Imbas Lampiran dengan menggunakan gabungan papan kekunci Command+1.
Cara Membuat Nota Peribadi
Untuk mengunci nota, anda perlu memilih nota yang ingin anda kunci, kemudian klik ikon kunci dalam bar alat.

Anda akan membuat kata laluan untuk semua nota terkunci anda, jadi anda perlu memasukkan kata laluan, mengesahkannya, dan kemudian jika anda mahu, petunjuk untuk membantu anda mengingati kata laluan anda. Ingat, kata laluan ini akan dilanjutkan ke mana-mana nota yang anda kunci dari sini jadi mungkin idea yang baik untuk membuat pembayang, untuk berjaga-jaga.

Anda hanya perlu melakukan penciptaan kata laluan awal ini sekali sahaja. Sejak itu, setiap kali anda ingin mengunci nota baru atau sedia ada yang tidak berkunci, anda hanya akan memilihnya, klik ikon kunci dan masukkan kata laluan kunci anda.

Jika anda mengunci nota, perlu diingat tajuknya masih boleh dilihat; hanya kandungannya sahaja yang akan dilindungi.

Jika anda ingin menutup semua nota anda sekali gus, klik ikon kunci sekali lagi dan pilih Tutup semua Nota Terkunci. Ini akan memastikan anda tidak membiarkan sebarang terbuka secara tidak sengaja.
Cara Menggunakan Nota pada iOS
Mari kita bincangkan seterusnya tentang Nota pada iPhone dan iPad, yang memaparkan banyak ciri yang sama, termasuk ciri anotasi hebat yang benar-benar membolehkan anda membuat nota tulisan tangan.
IklanApl Nota pada iPhone atau iPad anda tidak berkemungkinan akan melemparkan anda untuk satu gelung. Ia mempunyai fungsi yang hampir sama dengan aplikasi Notes pada OS X.
Kami bermula dengan paparan Folder, yang mempunyai folder Semua iCloud, Nota, dan Terbaharu Dipadam yang diperlukan serta folder Perkara untuk diingati yang disegerakkan yang kami buat sebelum ini.
Jika anda ingin membuat perubahan, anda boleh mengetik butang Folder Baharu di penjuru kanan sebelah bawah. Mengetik Edit akan membolehkan anda memadam berbilang folder, atau anda boleh leret ke kiri ke atas folder individu untuk memadamkannya. Perhatikan, anda tidak boleh membuat dan menukar kepada tiga folder lalai.

Kami akan mengetik pada folder Nota untuk melihat semua nota kami, disegerakkan antara Mac kami dan semua peranti iOS kami melalui iCloud. Mana-mana peranti yang dilog masuk ke akaun iCloud anda akan menyegerakkan nota anda, melainkan anda mematikan penyegerakan Nota . Di bahagian bawah apl, terdapat butang untuk membuat nota baharu atau mengakses penyemak imbas lampiran, seperti yang kita bincangkan dalam bahagian pertama.

Ketik butang Edit dan buih pilihan akan muncul bersama setiap nota. Anda kemudian boleh mengalihkan atau memadam nota secara beramai-ramai.

Sebagai alternatif, leret ke kiri untuk mengalihkan atau memadam nota individu.

Buka nota dan perhatikan bar alat di bahagian bawah. Dari kiri ke kanan anda mempunyai butang untuk dipadamkan, membuat senarai semak, melampirkan foto atau video, menganotasi nota dan mencipta nota baharu.

Jika anda mengetik ikon kamera, anda boleh melampirkan foto atau video daripada pustaka anda atau anda boleh mengambil yang baharu.

Mari lihat alat anotasi. Anda akan mempunyai pilihan beberapa alatan, yang akan membolehkan anda menulis nota menggunakan pen, pensel atau penanda, serta mengukur, memadam atau memilih warna yang berbeza.

Sama seperti pada OS X, anda juga boleh membuat nota peribadi.
Cara Membuat Nota Peribadi
Untuk mengunci nota pada iPhone atau iPad anda, mula-mula pilih nota anda dan kemudian ketik ikon Kongsi dan anda akan melihat butang Kunci Nota.

Apabila anda mengetik butang itu, anda akan digesa untuk memasukkan kata laluan.

Sebaik sahaja anda memasukkan kata laluan, anda hanya perlu mengetik ikon kunci dalam bar alat.

Setelah dikunci, anda boleh sama ada memasukkan kata laluan anda atau menggunakan cap jari TouchID anda untuk membuka kuncinya.

Ini akan berfungsi merentas kedua-dua platform, jadi jika anda mengunci nota pada Mac anda, anda boleh membuka kuncinya pada iPhone anda dan begitu juga sebaliknya.
BERKAITAN: Cara Menyegerakkan Kenalan, Peringatan dan Lagi dengan iCloud
Tidak syak lagi, jika anda sering mendapati diri anda menghasilkan idea yang hebat, tetapi sering melupakannya sebelum anda boleh menulisnya, maka apl Nota akan mempunyai nilai yang tinggi, terutamanya kerana nota anda akan disegerakkan merentas kedua-dua platform iOS dan OS X. Ini memberi anda jaminan berganda bahawa tidak kira peranti yang anda gunakan, nota anda akan sentiasa berada di hadapan anda.
BACA SETERUSNYA- & rsaquo; Cara Menyegerakkan Nota iOS 9 dengan Akaun Gmail Anda
- & rsaquo; Cara Bekerjasama pada Nota dalam iOS 10
- & rsaquo; Cara Bekerjasama pada Nota dalam macOS
- & rsaquo; Cara Mengambil Nota Tulisan Tangan pada iPad Anda Menggunakan Pensel Apple
- & rsaquo; Cara Memformat Nota Apple pada iPhone, iPad dan Mac
- & rsaquo; Cara Menggunakan Pusat Kawalan pada iPhone atau iPad Anda
- & rsaquo; Cara Mengunci Apple Notes pada iPhone, iPad dan Mac Anda
- › Fungsi vs. Formula dalam Microsoft Excel: Apakah Perbezaannya?
 Matt Klein
Matt Klein Matt Klein mempunyai hampir dua dekad pengalaman penulisan teknikal. Dia meliputi Windows, Android, macOS, Microsoft Office dan segala-galanya di antaranya. Dia juga telah menulis sebuah buku, The How-To Geek Guide to Windows 8.
Baca Bio Penuh