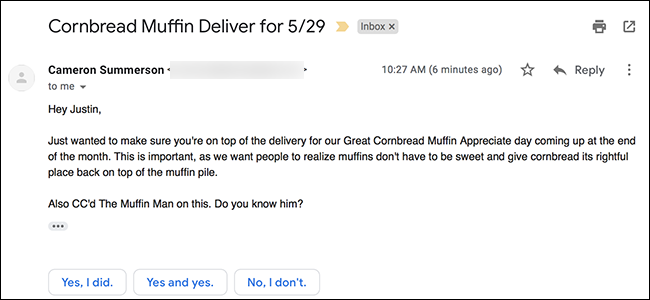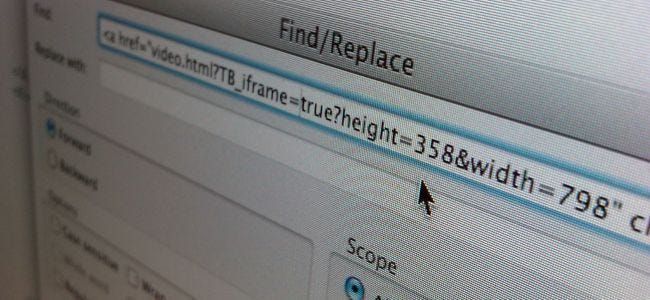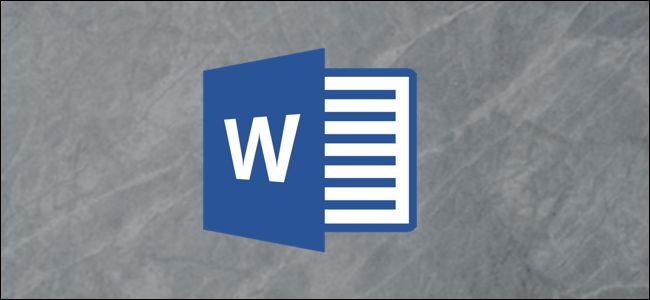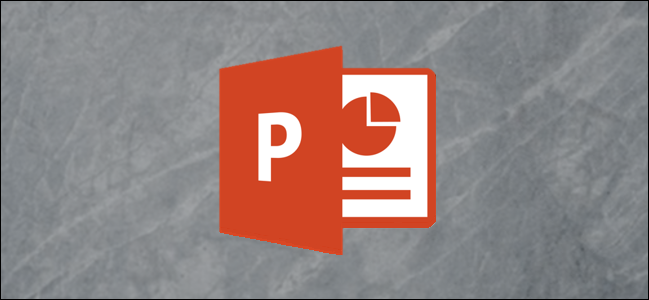Apakah Senarai Bacaan Chrome dan Bagaimana Anda Menggunakannya?

Terdapat begitu banyak kandungan hebat yang ditulis di internet sehingga sukar untuk mencari masa untuk membaca semuanya. Ciri Senarai Bacaan Google Chrome boleh membantu anda menyimpan sesuatu untuk kemudian, jadi anda tidak akan terlepas sesuatu yang baik.
Apakah Senarai Bacaan Google Chrome?
Senarai Bacaan adalah persis seperti bunyinya—senarai perkara untuk dibaca. Ia adalah konsep yang serupa dengan penanda halaman yang telah kami gunakan dalam penyemak imbas web selama bertahun-tahun, tetapi dengan tujuan yang lebih fokus.
Daripada menyimpan artikel atau cerita ke folder dalam penanda halaman anda, anda boleh meletakkannya dalam Senarai Bacaan. Senarai disegerakkan ke akaun Google anda jika anda log masuk ke Chrome, jadi ia tersedia pada desktop dan telefon anda. Itu menjadikannya lebih mudah untuk diakses daripada penanda halaman.
Faedah lain berbanding penanda halaman ialah ciri luar talian. Halaman yang disimpan ke Senarai Bacaan anda boleh dibaca tanpa sambungan Internet—walaupun anda memerlukan internet untuk melakukannya Tambah ke senarai.
Jika anda pernah mendengar tentang perkhidmatan tersebut poket , anda boleh menganggap Senarai Bacaan sebagai idea yang serupa. Anda mungkin mendapati artikel dalam talian yang kelihatan menarik, tetapi anda tidak mempunyai masa untuk membacanya pada masa itu. Hanya letakkannya dalam Senarai Bacaan anda dan ia akan menunggu anda apabila anda sudah bersedia.
BERKAITAN: Cara Melindungi Penyegerakan Chrome Dengan Frasa Laluan Penyegerakan Tersuai
Cara Menggunakan Senarai Bacaan dalam Google Chrome
Menggunakan Senarai Bacaan adalah sama seperti menanda halaman halaman web. Pada masa penulisan ini, ia tersedia dalam Chrome pada desktop (Windows, Mac dan Linux) dan untuk iPhone dan iPad . Malangnya, ciri ini tidak dihidupkan Android . Kami akan menunjukkan kepada anda cara menggunakannya di mana-mana sahaja.
Gunakan Senarai Bacaan pada Desktop Chrome
Mula-mula, navigasi ke halaman web yang anda ingin simpan untuk kemudian. Klik ikon bintang (penanda halaman) di sebelah kanan bar alamat.

Menu dengan dua pilihan akan muncul. Pilih Tambah ke Senarai Bacaan.

Ia semudah itu untuk ditambahkan pada Senarai Bacaan anda.
Kini, untuk mengakses Senarai Bacaan, anda perlu mempunyai Bar Penanda Halaman kelihatan. Anda boleh melakukannya dengan menaip Ctrl+Shift+B atau pergi ke Tetapan > Rupa > Tunjukkan Bar Penanda Halaman.

Senarai Bacaan boleh didapati di bahagian paling kanan Bar Penanda Halaman. Klik padanya dan anda akan melihat semua artikel anda yang disimpan dalam senarai.

Senarai ini disusun mengikut halaman Belum Dibaca di bahagian atas dan Halaman yang Anda Baca di bahagian bawah. Anda juga boleh melihat berapa lama sejak halaman itu ditambahkan/dibaca.
Tetikus ke atas halaman untuk menandakannya sebagai dibaca/belum dibaca atau alih keluarnya daripada Senarai Bacaan.

Melumpuhkan dan mengalih keluar Senarai Bacaan daripada Chrome memerlukan menukar bendera.
BERKAITAN: Cara Melumpuhkan dan Mengalih Keluar Senarai Bacaan Google Chrome
Senarai Bacaan pada Chrome untuk iPhone dan iPad
Chrome untuk iPhone dan iPad menawarkan dua cara untuk menambah halaman pada Senarai Bacaan anda. Ia boleh dilakukan daripada Chrome atau daripada apl lain.
Untuk kaedah pertama, buka Chrome pada iPhone atau iPad anda dan cari halaman untuk disimpan untuk kemudian. Sekarang ketik ikon kongsi dalam bar alamat.

Seterusnya, pilih Baca Kemudian daripada menu.

Itu sahaja! Halaman itu ada dalam Senarai Bacaan anda.
Untuk kaedah kedua, cari halaman web atau pautan yang anda ingin baca kemudian dalam mana-mana apl. Kami akan menggunakan Apple News. Ketik ikon kongsi.

Seterusnya, cari Chrome dalam baris apl dan pilihnya.

Daripada menu Chrome, ketik Baca Kemudian.

Sekarang untuk mengakses senarai bacaan pada iPhone atau iPad anda, buka Chrome dan ketik ikon menu tiga titik di bahagian bawah.

Pilih Senarai Bacaan daripada menu. Nombor menunjukkan halaman yang belum dibaca.

Senarai Bacaan akan dibuka dengan halaman Belum Dibaca di bahagian atas dan Halaman Yang Anda Baca di bahagian bawah. Halaman yang ditandai dengan cek hijau sedia untuk dibaca di luar talian.

Ketik Edit di sudut bawah untuk mengurus senarai.

Dari sini, anda boleh memilih halaman dan memadam atau menandainya sebagai dibaca.

Senarai Bacaan adalah ciri yang hebat jika anda menggunakan Chrome pada berbilang peranti. Daripada bergantung pada apl pihak ketiga yang berasingan, anda boleh menyimpan perkara untuk kemudian terus di dalam penyemak imbas.
BERKAITAN: Cara Mendayakan Bendera Google Chrome untuk Menguji Ciri Beta
BACA SETERUSNYA- & rsaquo; Cara Mendayakan Senarai Bacaan Google Chrome pada Android
- & rsaquo; Cara Menambah Halaman Web pada Senarai Bacaan Google Chrome
- & rsaquo; Cara Menggunakan Mod Pembaca Tersembunyi Google Chrome
- & rsaquo; Cara Melumpuhkan dan Mengalih Keluar Senarai Bacaan Google Chrome
- & rsaquo; Apa yang Baharu dalam Chrome 90, Tersedia Sekarang
- › Cara Mencari Spotify Anda Dibungkus 2021
- › Fungsi vs. Formula dalam Microsoft Excel: Apakah Perbezaannya?
- & rsaquo; Cyber Monday 2021: Tawaran Apple Terbaik
 Joe Fedewa
Joe Fedewa Joe Fedewa ialah Penulis Staf di How-To Geek. Beliau mempunyai hampir sedekad pengalaman yang meliputi teknologi pengguna dan sebelum ini bekerja sebagai Editor Berita di XDA Developers. Joe menyukai semua perkara teknologi dan juga seorang DIYer yang gemar di hati. Dia telah menulis beribu-ribu artikel, beratus-ratus tutorial, dan berpuluh-puluh ulasan.
Baca Bio Penuh